In meinem Kundenkreis sind viele Menschen, die den Arbeitsalltag nicht vorwiegend auf dem Bürostuhl sitzend verbringen, sondern "draußen" unterwegs sind. Vielleicht in Werkstätten oder im Facility-Management. Es ist so wichtig, dass die Schnittstellen zu den Abläufen im Büro gut abgestimmt sind. Microsoft 365 hat so einiges im Baukasten, man muss es nur finden und nutzen. In diesem Artikel spiele ich ein Szenario durch, das auf Microsoft Lists, Forms und - für die Ambitionierteren - Power Apps setzt.
 |
| Bild: Gemini |
Am besten wäre es, man könnte Infos, Beschreibungen und Bilder umstandslos mit dem Smartphone erfassen und mit genau diesen Daten nahtlos im Büro weiterarbeiten. Oder eine andere Person aus dem Team arbeitet mit diesen Infos weiter. Das alles geht mit leicht zugänglichen Bordmitteln aus Microsoft 365.
Szenario: Hausmeister Peter erfasst Schäden auf dem Werksgelände, Kollegin Marie beauftragt Handwerker mit der Reparatur.
1. Schritt: Liste erstellen
Marie erstellt im Team, das sich um die Instandhaltung kümmert, eine Liste mit dem Namen "Reparaturen". Wie das geht, habe ich in einem früheren Blogartikel beschrieben. Sie finden ihn hier. Inzwischen haben die Listen auch einige neue Funktionen bekommen, so kann Marie schon beim Erstellen der Liste auswählen, dass die Liste Formularantworten sammeln wird.
 |
| Schon beim Erstellen der Liste das Formular auswählen |
2. Schritt: Liste anpassen
Die so generierte Liste enthält bereits die Spalten: "Erstellt von" sowie "Titel".
Marie blendet zusätzlich die Spalte "Erstellt" ein, diese liefert das Erstelldatum. Zusätzlich erstellt sie die Spalten:
- Beschreibung (mehrere Zeilen Text)
- Priorität (Auswahl: Dringend, Normal, Niedrig)
- Bild
- Beauftragt am (Datum)
- Beauftragt an (Text)
- Erledigt am (Datum)
3. Schritt: Formular zur Erfassung erstellen
Über die Schaltfläche "Formulare" erstellt Marie nun ein Formular, mit dem Peter und seine Mannschaft bequem die Schäden erfassen können. Dazu brauchen sie nicht alle Spalten, sondern nur die zum Erfassen des Schadens. Marie blendet im Formular also nur einen Teil der Spalten ein. Im Bild sind diese im gelben Rahmen zu sehen.
4. Schritt: Formular über Link teilen
Rechts oben, über die Schaltfläche "Formular senden" teilt Marie den Link zum Formular mit dem Team.
Zusätzlich bindet sie das Formular auch als Registerkarte in den Kanal "Instandhaltung" als Weblink ein.
Die Erfassung von Schäden ist so leicht mit dem Mobilgerät aber auch am Desktop möglich.
5. Schritt: Regeln für die automatische Benachrichtigung erstellen
Marie möchte nicht ständig die Liste kontrollieren, ob Neues dazugekommen ist. Sie erstellt eine Regel, die ihr eine Benachrichtigung sendet, sobald ein neuer Datensatz erstellt wurde. Das geht über: "Automatisieren | Regeln | Eine Regel erstellen"
 |
| Auswahl zum Erstellen von Regeln |
So erhält Marie direkt eine Benachrichtigung aus dem System, wenn ein neuer Datensatz erstellt wurde und sie kann die Beauftragung auslösen.
Sollte das für Marie eine häufige Aufgabe sein und mehrmals die Woche vorkommen, könnte Marie sich auch eine Outlook-Vorlage für die Beauftragung erstellen und diese ggf. sogar automatisch auslösen. Falls das im Detail interessieren sollte, freue ich mich über einen Kommentar.
Noch mehr Komfort beim Erfassen mit Power Apps
Wem das noch nicht komfortabel genug ist: Mit Power Apps lässt sich - völlig ohne Programmiererfahrung, ich habe es getestet - eine App erstellen, die die Datensätze ebenso in die Liste einspielt, ohne dass man auf dem Smartphone nach dem Link für das Formular suchen muss. ein Klick auf das Icon und los geht es. Kai Weissmann zeigt in diesem Einsteiger-Tutorial wie es geht:
Anmerkungen:
- Sigrid Hess: Microsoft 365 Lists - einfache Datentabellen in Teams erstellen, Teamworkblog, erschienen am 19. Apr 2021, abrufbar unter https://www.teamworkblog.de/2021/04/microsoft-365-lists-einfache.html
- Einsteiger-Tutorial zu Lists zum Beispiel auf Youtube von Kerstin Paeplow


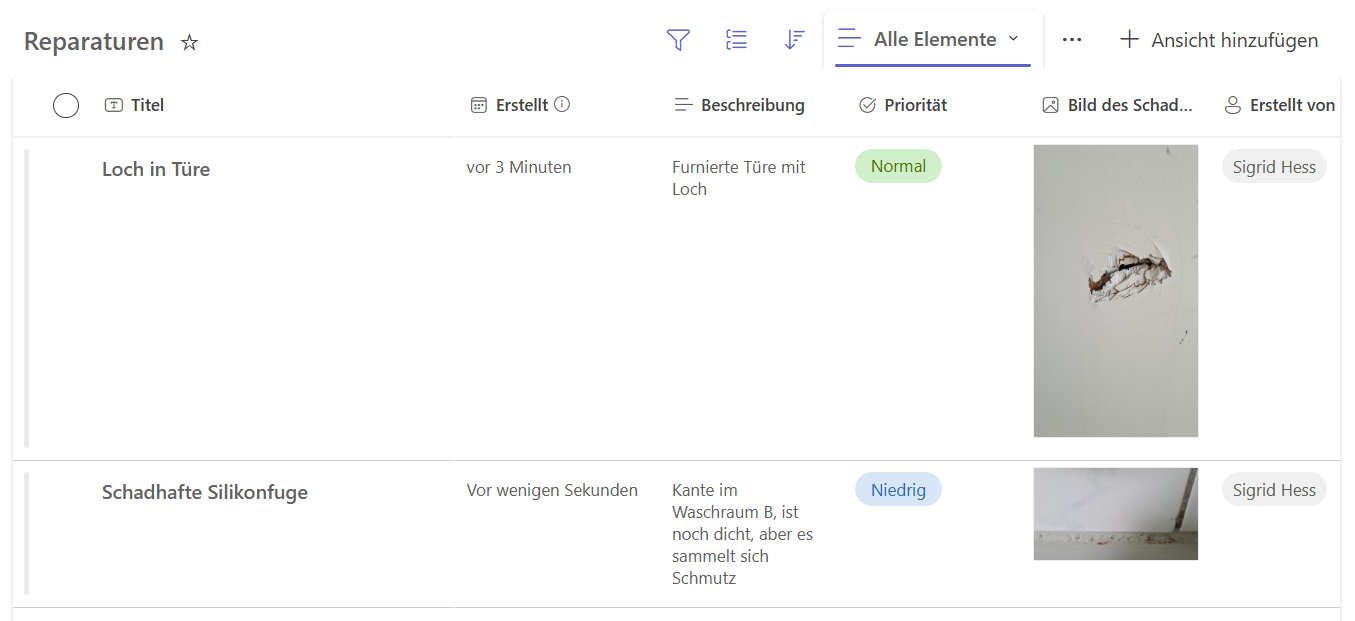
Kommentare
Kommentar veröffentlichen